The weldolet dialog window is opened by selecting in the menu 'Tables' > 'Weldolet'. The data for the weldolet is selected in this dialog.
When selecting a weldolet, the data for each weldolet is retrieved from the standard components that are part of the database. The detail dimensions can be modified to suit custom made components.
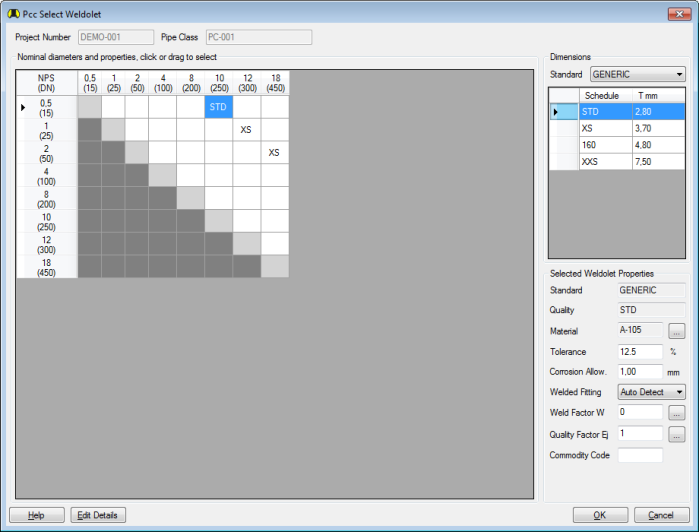
At the bottom of above dialog click button 'Edit details', a new dialog will be shown. The right frame in the dialog will be empty at first instance, click button 'Update drawing' to show the dimensional sketch in the right frame. The following dialog shows an example.
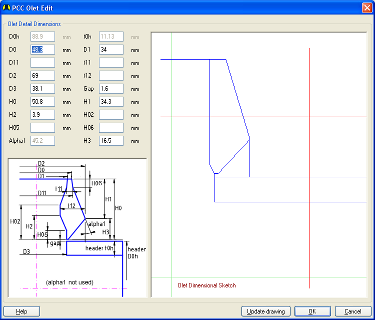
The various dimensions can be edited by the user. An example is shown below. The reinforcement limits as per calculation code are also shown based on the nominal sizes of the component, thus not taking into account the tolerance and corrossion allowance.
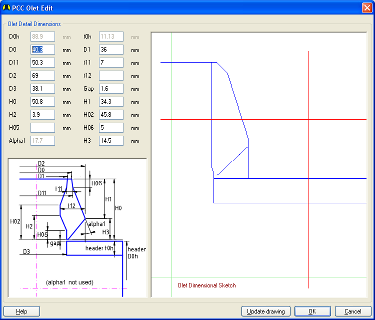
In the dialog the edit options are as follows:
- 'D0h', header pipe outside dimension (not editable in this dialog)
- 't0h', header pipe wall thickness (not editable in this dialog)
- 'D0', outside diameter at branch end
- 'D1', inside diameter at branch end
- 'D11', outside diameter at end of first beveled section from branch pipe
- 't11', wall thickness at end of first beveled section from branch pipe
- 'D2', overall weldolet outside diameter
- 't12', overall weldolet wall thickness
- 'D3', inside diameter of opening in header pipe
- 'Gap', distance between header pipe and weldolet (for welding purposes)
- 'H0', overall height of weldolet
- 'H1', height from weldolet branch end to start largest diameter
- 'H2', height from end gap to end beveled section from header side
- 'H02', height from end gap to end second beveled section from branch side
- 'H05', height from end gap to start first beveled section from header side
- 'H06', height of beveled section directly at branch end
At the bottom of the dialog:
- 'Help' button, to show this help page.
- 'Update drawing' button, to update the right frame based on the user input.
- 'OK' button, to save the data to the pipe class database and close the dialog.
- 'Cancel' button, to close the dialog without saving the data.